
自分の不注意でiPhone内の動画データを完全削除!
iPhoneのバックアップデータ内に動画データはあるけど、直接は取り出せない!
どうしても子供たちの大切な動画をどうしても取り戻したい!
その気持ち一心で実際に復元作業を実施した軌跡となります。
こちらの記事はパソコンでituneを使用したバックアップデータから直接、写真や動画を復元する内容になっています。
バックアップデータが無い方やパソコンをお持ちでない方はこの方法では復元ができないと思うのでご注意ください。
動画データを間違えて完全削除
iPhoneのデータ容量がいっぱいになってしまったので、動画データをパソコンにコピー。その後、ituneでiPhoneのバックアップを実施してから、iPhone内の動画データを丸ごと完全削除!
これでスッキリ!
iPhoneのデータ容量も空いたし、念のため、パソコン内にバックアップした動画データ見とくかー。
動画データほとんど無いやん!
なぜ!?
なんと、動画データ転送中にエラーがあったようで、バックアップが取れていませんでした。。
わあああ、大切な動画いっぱいあったのにどうしよーーー!
あ、バックアップデータから直接動画を取り出せるかも!?
・・・
できない!
暗号化されてるし無理!
どうしよー。
こりゃ何かソフト使うしかないな。
というわけで、復元ソフトを探し始めたわけです。
(iPhone丸ごと復元する方法もあったわけですが、色々リセットされるリスクを考えた結果、復元に踏み出せませんでした。あと過去のバックアップデータで取り出したい動画もあったし)
Wondershareの「Dr.Fone」で写真・動画を復元!

Dr.Fone
「iPhone バックアップデータ 動画復元」で検索すると、色々な復元ソフトが出てきます。
一通り試してみましたが、どれも似たり寄ったりで全て購入が必要な有料ソフト。
買うしかないかー。と思いましたが、どうせ買うなら信頼の置けるソフト会社にしたい!
ということで、動画編集ソフト「Filmora」で有名な「WonderShare社」が発売している
「Dr.Fone」を購入することにしました!
実際に「Dr.Fone」でバックアップデータから復元してみた
実際に購入してデータ復元してみたので、やり方をご紹介!データ復元までの流れ
バックアップデータの復元は以下の方法で問題無く実行できました!
「Dr.Fone」を起動して「データ復元」を選択
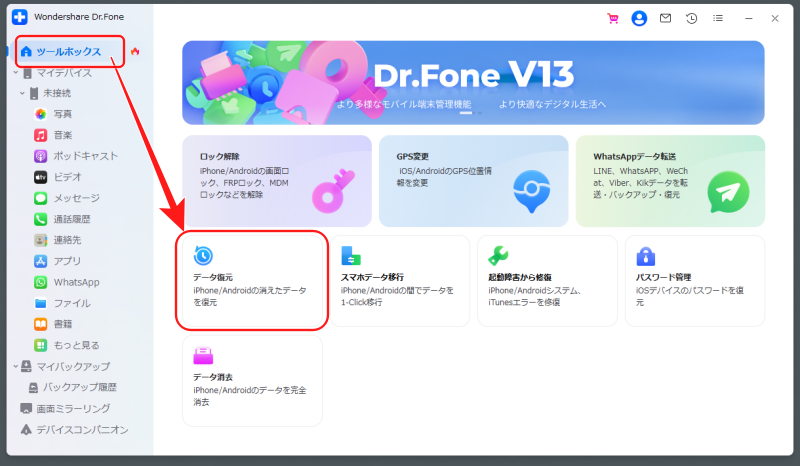
iPhoneの場合はiOSを選択。
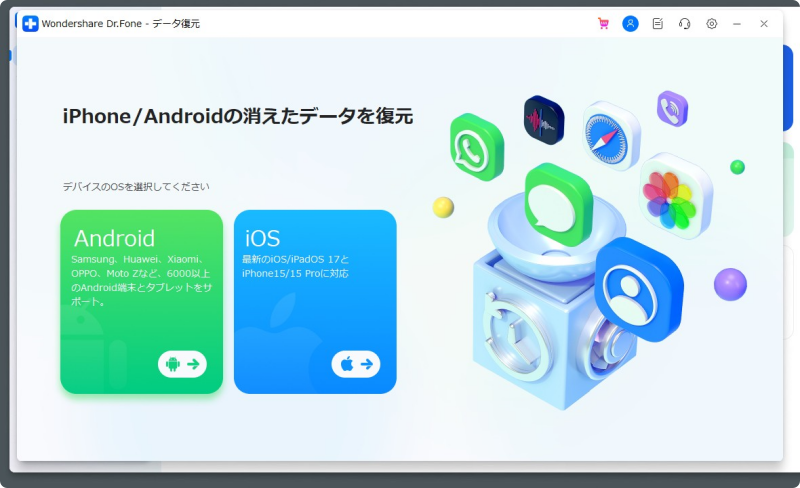
iTunesからデータ復元を選択
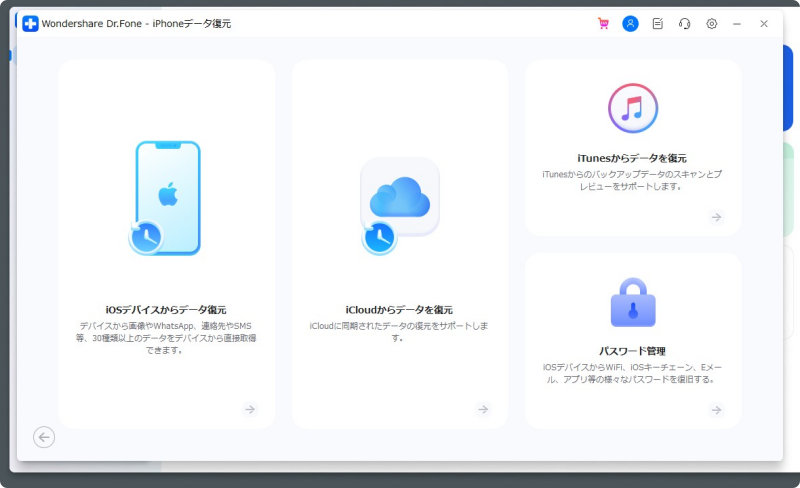
復元対象のバックアップデータを選択
パソコン内にiPhoneバックアップデータがあれば一覧で表示されます。
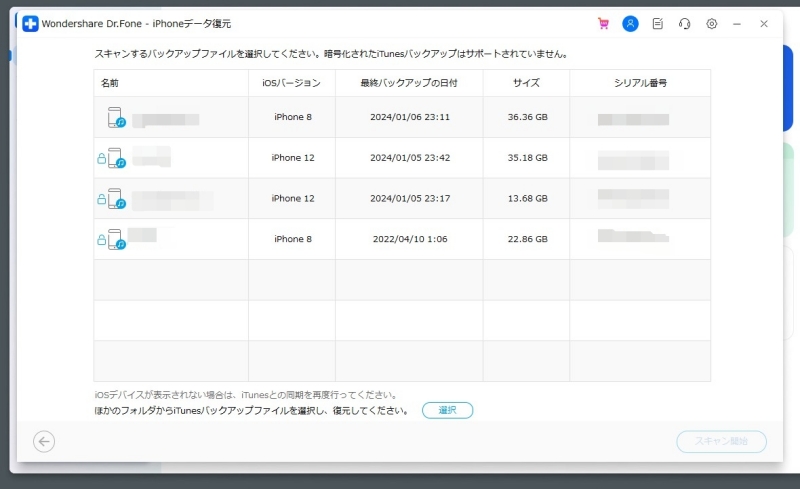
※暗号化されているバックアップデータの場合、パスワードを聞かれます。

復元したい種類を選択
しばらくすると復元可能なカメラロールの中身が表示されます。

復元するファイルを選択
プルダウンメニューやチェックボックスである程度は絞り込みできるので、これを使って目的のデータを選択します。
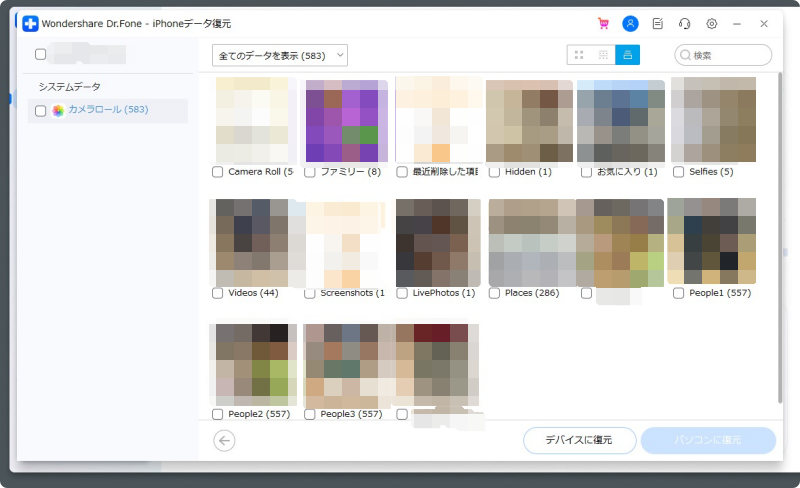
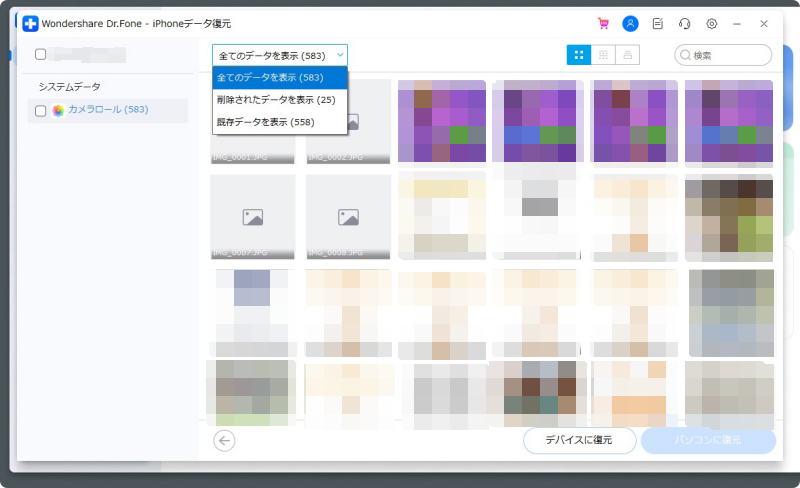
復元先を選択
復元先は複数選択肢があります。
今回はパソコンに復元してみました。
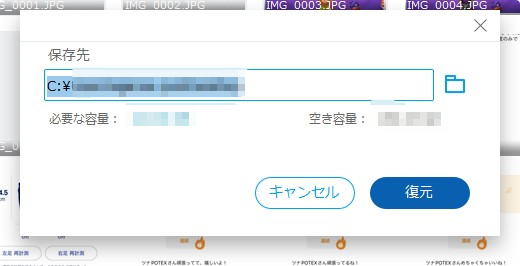
※ここで注意点※
暗号化されたバックアップデータから動画データ(.movだけ)はパソコンに復元できませんでした!
復元したい場合はiPhoneとパソコンをケーブルで接続して、「デバイスに復元」を実行してください。
また復元した動画はiPhoneから削除できない連携データとなりますので、iPhone上で動画をコピーしたのちに、写真のiCloudバックアップオン/オフで削除する必要がでてきます。
復元が完了するとこんな感じ
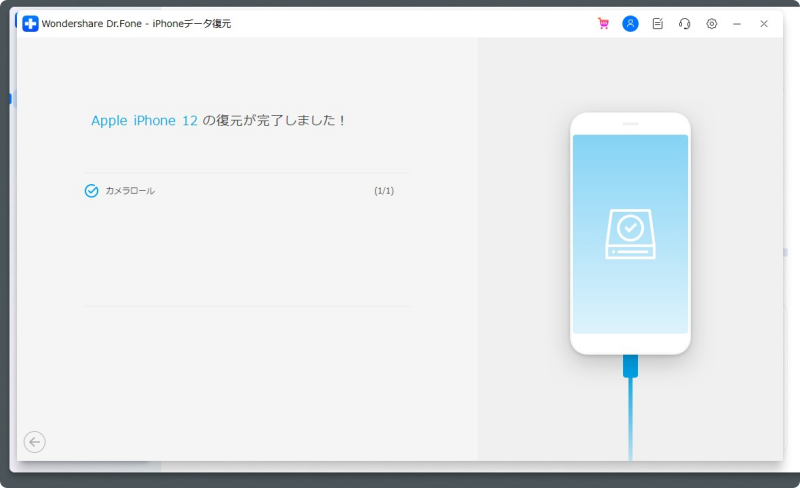
まとめ

Dr.Fone
今回、このソフトのおかげで大切な家族の動画を復元することができました。
このほかにも様々な便利機能があるようなので、もしスマホのことで困ったことがあれば、「DR.fone」が役に立つと思います。
私のレビューが誰かの助けになれば幸いです。