
どうも!ツナPOTEXです!
ブログを運営する上で欠かせないスキル。
それは画像編集スキルです!
ブログを始めたばかりの人は画像編集のノウハウも何もない人がほとんどですよね。
でもブログ記事に画像載せたりして見栄え良くしたいじゃないですか。
それを実現するには画像編集ソフトが必須です!
- 複数の写真のサイズをまとめて小さくしたい。
- 画像に文字を入れたい。
- 画像の一部を切り抜きたい。
これ全て無料の画像編集アプリで実現できます!
操作も簡単!無料なのもうれしい画像編集アプリ「PhotoScape X」をご紹介します!
※ちなみにパソコンでしか利用できません。
PhotoScape Xの入手・インストール
www.microsoft.com上記のリンク(Microsoft Store)から無料アプリ「PhotoScape X」を入手しましょう!
画面の指示に従って操作すればインストールまで簡単に終わりますよ。
PhotoScape Xの基本操作
インストール後、画面を起動すると以下のような画面が現れると思います。これがPhotoScape Xの基本画面です。

PhotoScape Xが起動したら以下の順で画面を操作していきます。
- 「編集機能メニュー」から「写真編集」を選択!
- 「ファイル表示」から画像が保存されているフォルダを選択!
- 「画像ビューワー」から画像を選択して「画像編集キャンバス」へドラック&ドロップ!
- 「各種ツール」から目的のツールを選択して画像編集を行います。※このあと詳しく説明!
- 編集し終えたら「6.保存/操作メニュー」で編集した画像を保存しましょう!(忘れずに行ってください)
これがPhotoScape Xの画像編集の基本操作になります。
本題の画像編集の仕方については次の項目へ!
PhotoScape Xの画像編集
PhotoScape Xは機能が豊富なので全ては説明できません。なので私が便利だと思った機能とその操作方法を解説します。
最初はPhotoScape Xの操作に慣れないかもしれませんが、使っていく内に簡単に画像編集ができるようになります!
まずは使い始めてみて徐々に操作に慣れていきましょう!
画像圧縮方法
ブログ軽量化に必須の画像データの圧縮。
ファイル形式と画像サイズを調整してブログ軽量化しちゃいましょう!
一括画像データ圧縮(サイズ変更)
スマホなどで撮った写真は枚数も多く、一つ一つ手作業で圧縮するは大変ですよね。
PhotoScape Xでは一括編集機能も提供されているため、複数データを一回で全て圧縮(サイズ変更)可能です!
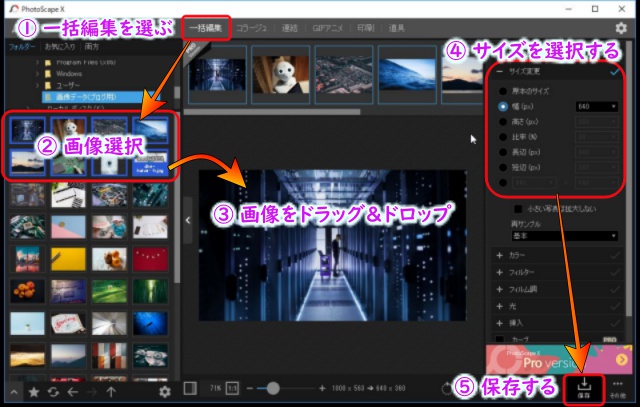
<やり方>
- 編集機能メニュー「一括編集」を選択。
- 複数の画像データを選択。
- 画像をキャンバスへドラッグ&ドロップ。
- 編集メニューの「サイズ変更」を選択。
- 幅のサイズを「640px」等、適当に設定する。
- 保存を選択。
- 保存形式を「.jpg」か「.png」になっていることを確認して画像保存する。
- 以上でサイズ変更完了!
画像データはファイル種類(.bmp>.png>.jpg)とサイズ(ピクセルpx)によってデータ容量の大きさが変わります。
上記の操作は「画像のサイズ」を変更する操作になります。
例ではサイズ幅を640pxに合わせることによってデータ容量を削減しています。
さらに画像サイズを合わせることによって、ブログ記事に貼り付けた時にデザインが均一に見えるのでブログの外見が良くなる効果も♪
画像に文字を入れる
ブログ記事のタイトル画像などで文字入れたい時ありますよね。
PhotoScape Xならこれも簡単にできちゃいます。
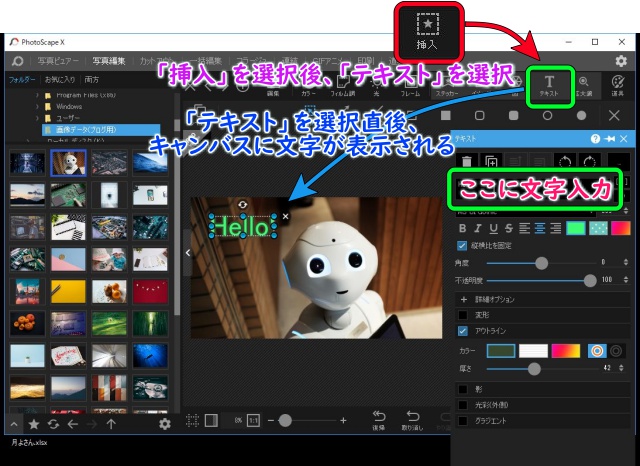
<やり方>
- 編集機能メニュー「写真編集」を選択。
- 画像をキャンバスへドラッグ&ドロップ。
- 各種ツールメニューから「挿入」を選択。
- 次に挿入メニューから「テキスト」を選択。
- 文字入力フォーム(画面右側)に文字を入力。
- 文字サイズやフォント、表示位置を調整。
- 文字を追加したい場合は挿入メニューの「テキスト」を再選択してください。
アウトラインや影を付けたりできる文字装飾機能もいくつか用意されています。
文字装飾機能を使えば、文字の視認性をアップさせたりデザイン性を向上させたりできますよ♪
画像の切り抜き
画像の一部を切り抜きたい。ってことありますよね。
これもPhotoScapeXなら簡単にできちゃいます。
ただ「人物や物の形に沿って切り抜く機能」は提供されていません。
これをやりたい方は「GIMP」等のグラフィックソフトを使用してください。

<やり方>
- 編集機能メニュー「写真編集」を選択。
- 画像をキャンバスへドラッグ&ドロップ。
- 各種ツールメニューから「切り抜き」を選択。
- 切り抜き方法やアスペクト比などを選択。
- キャンバスでドラッグ&ドロップで切り抜き範囲を指定。
- 「切り抜き」を選択で切り抜き完了。
切り抜いた画像の保存は忘れずに!
切り抜いた画像同士を組み合わせたい
それぞれの画像で切り抜き・保存を繰り返し、組み合わせの下準備を終わらせます。
その後、「新規」でキャンバスを用意するか、新たな画像をキャンバスに用意。
「挿入」⇒「イメージ」で画像自体を挿入させることができるので、これで画像同士を組み合わせましょう!
まとめ
PhotoScapeXではその他にも様々な機能が提供されています。例えば下記のようなことも可能です。
- 複数画像をアルバムのようにつなぎ合わせる(コラージュ機能)
- 画像の一部にモザイクをかける
- フィルム効果や光源処理などの特殊効果の付与
- 傾斜してしまった画像の修正(角度補正機能)
全て機能は説明しきれないので実際に使ってみて、どんな機能があるのか、どのような効果が出るのか自分の目で確かめてみてください。
ちなみにこのブログの画像編集はこのソフト一本で行っています。
無料でできる事は無料(リスク0)でやりましょう!
ではまた!